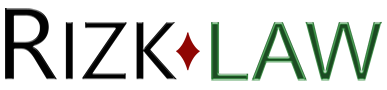No Excuse Makes Distracted Driving Okay
Posted on behalf of Rizk Law on Nov 14, 2018 in Auto Accident
Choosing a Distracted Driving App
There are several distracted driving apps available. We here at DMV.ORG got our hands on several top-rated apps to help guide you towards an app best suited for your needs.
When choosing a distractive driving app, consider the following:
- Is the app compatible with your phone?
- Does it have the ability to block messages and phone calls?
- Can it track the miles you have driven safely?
- Will it provide notifications to parents?
- Does it offer rewards for driving safely and distraction-free?
Our Reviewed Apps
While we reviewed several distracted driving apps, four particularly stood out to us. Below is a quick-reference chart of our findings—keep reading for details on the features in each of these apps.
Deaths Can be Avoided
A moment of distraction can lead to tragedy. We all make decisions, every day, sometimes the consequences of those decisions can be so final. Make wise decisions for you and those you love. Now, let’s see what resources are available to all of us!
Which One is for You?
LifeSaver
LifeSaver uses GPS monitoring and a rewards system to help drivers break dangerous distracted driving habits. The app blocks the ability to use your phone while driving, and automatically lets loved ones know once you’ve safely arrived at your destination.
It features a “ Driver Portal” dashboard for parents to help guide teens on the journey to responsible driving habits, where they can set up rewards for their children when they demonstrate safe driving behavior. Additionally, LifeSaver can be used by commercial fleet managers to monitor their drivers’ behavior on the job.
AT&T DriveMode
Available for both iOS and Android, AT&T’s DriveMode app helps keep drivers from distraction by blocking any phone taking or texting and driving.
DriveMode can be set up to automatically start when you are driving over 15 MPH. You can even have it notify you when your teen driver has the app deactivated, or if certain settings are changed.
We like this distracted driving app because it is easy to set up, runs smoothly, and is exceptionally user-friendly.
You can even set up your own prizes for a private group of drivers, or for the public.
TrueMotion Family
Currently free on both iOS and Android platforms, TrueMotion Family has a feature unique from other apps we reviewed—its “trip score”. Each time you’re behind the wheel, the app uses a rating scale for your overall drive, and pinpoints exact moments where you may have been driving distracted.
TrueMotion Family has the ability to compare driving scores and show your family members’ location on the road in real time, as well as their trip history. This is especially helpful for parents of new teen drivers who are getting used to being out on the road.
Mojo
The free Mojo app runs automatically in the background and tracks each trip you take.
You receive an overall Mojo score based on how often you’re swiping, typing, and taking calls on your phone. For each minute you drive without engaging in these distracting behaviors, you earn one point. When you reach 300 points, you can spin a prize wheel for the chance to win a $5 gift card to Amazon, Starbucks, or Dunkin’ Donuts.
Aside from the prizes, we also like this app because you can invite and compete with your friends to see who’s the safest driver. Mojo makes it fun, easy, and rewarding to keep your hands off your phone and on the wheel.
Getting Your Safe Driving App
No matter which one you decide to choose, downloading a safe driving app is a big step towards driving without distraction. Use your phone as a safety tool, and keep yourself accident-free.
For IPhone Users
How to use Do Not Disturb While Driving
With iOS 11 and later, your iPhone can sense when you might be driving and prevent notifications.
With iOS 11 and later, the first time your iPhone senses that you might be driving, it shows a description of the Do Not Disturb While Driving feature after you stop. If it doesn’t appear, follow the steps below.
Tap Turn On While Driving, and it will turn on automatically when your iPhone connects to your car via Bluetooth1 or when your iPhone senses driving motion. You can change the method that your iPhone uses to determine whether you’re driving, or turn the feature on manually.
Do Not Disturb While Driving isn’t available in all countries or regions.
Turn it on and off in Control Center
You can let Do Not Disturb While Driving turn on automatically, or add it to Control Center for quick access:
- Go to Settings > Control Center, then tap Customize Controls.
- Tap Add control to Control Center next to Do Not Disturb While Driving.
On an iPhone X or later, you can swipe down from the top-right corner of your screen and tap Do Not Disturb while driving icon to turn the feature on or off. Or on an iPhone 8 or earlier, you can swipe up from the bottom of your screen and tap Do Not Disturb while driving icon to turn the feature on or off.
What to expect when Do Not Disturb While Driving is on
Here’s what to expect when Do Not Disturb While Driving is turned on. You can customize many of these features in Settings.
- Your iPhone stays silent and the screen stays dark. If someone sends you a message, they receive an automatic reply letting them know that you’re driving. If the message is important, the sender can type the word “urgent” to make sure that you receive a notification. Then you can pull over to read their important message or ask Siri to read it to you.
- iPhone delivers some notifications, such as emergency alerts, timers, and alarms.
- Phone calls are delivered using the same conditions as standard Do Not Disturb: You can allow calls only from your Favorites, and you can allow calls to come through if the same person calls twice in a row. If your iPhone connects to your car via Bluetooth, calls will come through as usual, and you can use the buttons, microphones, and speakers in your car to take your call.
- If you use Maps to navigate, your iPhone still shows lock-screen navigation help and gives turn-by-turn instructions.
- If you’re a passenger and you try to use your iPhone while the feature is active, you must tap I’m Not Driving to turn it off.
Customize features for Do Not Disturb While Driving
To customize how Do Not Disturb While Driving works, go to Settings, then tap Do Not Disturb.
Tap Activate to choose how you’d like Do Not Disturb While Driving to turn on.
- Automatically: Your iPhone uses information like motion detection and network connections to sense that you might be driving, and turns on the feature.2 3
- When Connected to Car Bluetooth: Do Not Disturb While Driving starts when your phone connects to the hands-free system in your car.3
- Manually: Use Control Center to turn on Do Not Disturb While Driving before you start.
Tap Auto-Reply To and choose who receives an auto-reply, then tap Auto-Reply to customize the message they receive. If someone still needs to contact you, they can break through Do Not Disturb by sending “urgent” as an additional message.
Keep Do Not Disturb While Driving enabled on your child’s phone
Are you the parent of a young driver? You can prevent changes to Do Not Disturb While Driving to make sure that it remains a part of their safe driving habits.
On your child’s iPhone, follow these steps:
- Go to Settings > Screen Time, then tap Turn on Screen Time.
- Tap Continue, then tap This is My Child’s iPhone. From here, you can follow the prompts to enable specific restrictions, or tap Not Now until you reach Content & Privacy.
- Tap Continue, then create a Parent Passcode.
- Tap Content & Privacy Restrictions and enter your parent passcode.
- Scroll down and tap Do Not Disturb While Driving, then tap Allow.
After you enable this feature on your child’s device, they won’t be able to turn it off without the parent passcode.
Learn more
Learn how to use Do Not Disturb on your iPhone, iPad, and iPod touch to silence notifications when you’re not driving.
For Android Users
- Major companies like Apple and Google are already working to solve this problem—even if you’re the kind of person who doesn’t want it fixed. iOS 11 will automatically put your iPhone in Do Not Disturb mode when you’re driving, and Google’s Pixel 2 and Pixel 2 XL smartphones offer a similar feature. Now, thanks to a new Android app, you can automatically flip on Do Not Disturb while you’re driving for any Android smartphone.
The free app Driving Detective is based on the same “Do Not Disturb While Driving” software Google developed for the Pixel 2. It also works with any device running Android 4.1 or up, and setting it up is easy. Just download the app and open it. You’ll get a prompt asking for “Do Not Disturb” access. That’s it.
The one issue with the app is that it might trigger Do Not Disturb while you’re riding public transit. However, you can easily toggle the app off by opening it and tapping the switch in the top right corner. That, or you could just use the app’s “mistake” as an opportunity to enjoy a short break from the constant drip of smartphone notifications.
Driving Detective lets you decide whether the app should block all notifications entirely or let through priority alerts (Reminders, Events, Alarms, and messages from a select group of contacts). You can also specify whether the app should trigger on weekdays or weekends—in case you don’t mind a distraction or two while you’re joyriding around town, but will go ballistic if you hear one more ding during your daily commute.
Cited Websites:
DMV.org
Apple
Life Hacker